29.08.2016
Сегодня практически каждое устройство имеет выход в глобальную сеть. Это очень удобно и открывает огромные возможности, о которых некоторые даже не подозревают. Профессионалы пользуются многими функциями операционных систем и программного обеспечения, но рядовому пользователю может быть неизвестно, что можно управлять своим домашним компьютером на расстоянии.
Такая функция, как удаленный доступ, будет полезна каждому. Где бы вы не находились: в дороге или на работе, дома или в путешествии, вы всегда сможете подключиться к необходимому компьютеру. Эта функция может понадобиться в тысяче случаев, вот некоторые из них:
- При необходимости подключиться к домашнему компьютеру, находясь на работе, чтобы отправить себе забытые документы или наоборот;
- Помощь другу с неработающей программой или её настройкой;
- Подключение с целью использования удаленной машины. Часто необходим в том случае, когда есть необходимость работы под разными операционными системами;
- Занимаясь обслуживанием крупной локальной сети, подключения к клиентским компьютерам для обновления или установки программного обеспечения;
- Подключение к серверу для внесения изменений настроек;
- С помощью использования программного обеспечения подключение к любому фрагменту многоранговых сетей или организация доступа к файлам через интернет;
- Проведение конференций и презентаций.
Как видите, решений и возможностей, которые открывает удаленный доступ к компьютеру, множество. Среди неназванных мелочей можно еще добавить функции фотографирования экрана или перезагрузку и выключение компьютера на расстоянии.
Как организовать удаленное управление компьютером
Чтобы это сделать, необходимо заранее подготовить систему. Дело в том, что по умолчанию эта служба отключена в целях безопасности и по причине, что большинство пользователей ею не пользуются. В зависимости от целей, по которым вам понадобился удаленный доступ к компьютеру, есть несколько вариантов его настроить:
- Установив специализированную программу AeroAdmin, Radmin или Team Viewer;
- Стандартными средствами OS Windows (служба удаленного доступа).
Для того чтобы организовать удаленное управление компьютером, необходимо понимать, что для подключения нужны две системы. Одна из них должна быть настроена как сервер, а на второй – запущена программа-клиент или служба для организации соединения.
Удаленный доступ с помощью AeroAdmin
Основные функции AeroAdmin:
- Подключается к компьютерам за NAT
- Встроенная сообщений для службы поддержки
- Передача файлов
- Голосовой чат
- Контактная книга
- Неконтролируемый доступ
- Тотальное AES + RSA шифрование
- Двух-факторная аутентификация.
- Неограниченные параллельные сессии
Подключение возможно по уникальному ID компьютера (в данном случае неважно, находятся компьютеры в одной локальной сети или разных), либо напрямую по IP адресу.
В AeroAdmin предусмотрена 2х факторная аутентификация. В дополнение к ручному режиму принятия, входящие подключения могут быть приняты по ID и паролю, что является большим плюсом к безопасности. AeroAdmin так же блокирует попытки подбора пароля или ID компьютера.
AeroAdmin идеально подходит для случаев спонтанной и регулярной техподдержки, поскольку позволяет подключиться с минимальным количеством шагов. Очень похожа по функционалу и внешнему виду на Team Viewer, однако полностью бесплатна как для корпоративных пользователей, так и для физ. лиц в стартовом функционале.
Удаленный доступ к компьютеру штатными средствами Windows
Для того чтобы к компьютеру под управлением операционной системы Windows можно было подключиться, необходимо выполнить следующие действия:
- Для начала нужно проверить, включена ли служба, необходимая для работы функции подключения на расстоянии. Для этого заходим в меню «Пуск» и выбираем «Панель управления». В открывшейся панели ищем пункт «Администрирование», а в нем «Службы».

Находим «Службы удаленных рабочих столов» в списке.

По отношению к этой службе должен быть активирован режим «Включено» или «Автоматически». В случае если стоит статус «Отключено», необходимо зайти в настройки службы и сменить статус. После этого следует перезагрузить компьютер и перейти к следующему шагу.
- Убедившись, что служба запущена и проблем с работой сервера не возникает, нужно разрешить удаленное подключение в настройках. Для этого снова открываем «Панель управления» и ищем в ней настройку «Система».
В меню справа необходимо найти пункт «Настройка удаленного доступа».

Теперь следует выбрать один из пунктов, указанных на рисунке ниже.

Выбор зависит от версии операционной системы, с которой вы собираетесь подключаться к вашему компьютеру. Если вы неуверенны, или версия ниже 7й, обязательно выбирайте 1й вариант. Однако в целях безопасности рекомендуется использовать второй.
- Очень важно не забыть назначить пользователей, которым разрешается производить удаленное управление компьютером. Администратору это право дается по умолчанию. Но нужно помнить, что доступ на расстоянии разрешается только пользователям с паролем. Если пароль не установлен, то операционная система Windows не разрешит подключение.
Вот и всё! Система настроена и готова предоставить доступ удаленному пользователю.
Чтобы подключиться с другого компьютера к подготовленному заранее серверу, ничего устанавливать не нужно. Для подключения должна быть только запущена служба, описанная в Пункте 1. Программа-клиент для организации соединения есть в os windows по умолчанию.
Для ее запуска необходимо открыть меню «Пуск», выбрать «Все программы» и найти среди них «Стандартные». Из стандартных программ выбрать нужную нам: «Подключение к удаленному рабочему столу».
Теперь перед нами готовая к соединению программа-клиент. Настроек в ней очень много. При помощи них вы можете отрегулировать качество отображения на вашем экране: ухудшив его при плохом сигнале, а также для экономии трафика, или наоборот, улучшив, чтобы получить более яркую и четкую картинку.

Основное, что необходимо для подключения, это ввести «Имя компьютера» или его ip-адрес, а также данные идентификации. Если сетевой адрес и имя пользователя были введены верно, то следующим шагом будет авторизация на удаленном компьютере (ввод пароля подключения для выбранного имени пользователя).
Удаленное управление компьютером при помощи Team Viewer
Team Viewer – это специализированная программа для организации сетей удаленного доступа. Из её достоинств среди аналогов, включая средства Windows, стоит отметить умение ПО подключаться абсолютно к любым сетям за любыми защитами и фаерволлами. Некоторые администраторы больших сетей блокируют возможность установки Team Viewer из-за его способностей.
Для работы этой программы понадобится установка с двух сторон. То есть программы-клиента на одном компьютере и программы-сервера на другом. Что особенно интересно, ПО можно эксплуатировать абсолютно бесплатно в рамках личного и домашнего использования.
Для того чтобы получить возможность удаленного соединения, необходимо сделать следующее:
- Скачать сервер и клиент с официального сайта .

- Установка программы проста и интуитивно понятна. Но чтобы ей пользоваться, необходимо зарегистрироваться. Регистрация ни к чему не обязывает. Но таким образом команда Team Viewer будет фиксировать количество соединений и частоту использования программы, чтобы иметь возможность заблокировать вас в случае, если вы нарушили лицензионное соглашение и используете ПО в коммерческих целях.
Установив сервер, его необходимо настроить. Настроек подключения множество:
- Возможность ограничения скорости подключения;
- Выбор используемых портов и серверов Team Viewer;
- Возможность скрыть программу или закрыть паролем её перенастройку;
- Выбор графических и звуковых параметров;
- И самое главное – это ввести имя пользователя и пароль.
Для соединения по Team Viewer нет необходимости иметь выделенный ip адрес, как в случае со стандартными средствами Windows, потому как подключение происходит по специальному коду, который генерирует сервер. Это очень удобно, в особенности тем, у кого нет статического или белого адреса. Кроме этого кода, вам понадобится пароль, который также генерируется.

Из достоинств программы стоит отметить:
- Возможность подключения к серверу абсолютно с любого устройства при помощи клиента для Android, Mac и Linux;
- Установка безопасного соединения с любой точки мира без инсталляции клиента при помощи обычного Web браузера;
- Отличная скорость работы без всяких тормозов на любых расстояниях, благодаря промежуточным серверам;
- Высокая функциональность, включая организацию безопасного vpn-туннеля.
Удаленный доступ к компьютеру при помощи Radmin
Программа Radmin – это, своего рода, упрощенный аналог Team Viewer. Она отличается простотой настройки и управления. По мнению разработчиков, в программе, которая предоставляет удаленный доступ к компьютеру, не должно быть ничего лишнего. Установка её проста и доступна каждому пользователю. Она предоставляется как демоверсия на 30 дней, после чего требует регистрацию.

Radmin среди аналогичных программ отличается высокой скоростью работы и незначительными требованиями. В фоновом режиме она практически незаметна и не выводит никаких лишних сообщений при подключении. Для наблюдения за удаленным экраном – это, пожалуй, лучший софт, не имеющий аналогов.
Кроме того, хочется отметить уровень безопасности. Осуществляя удаленное управление компьютером при помощи Radmin, можно не беспокоиться о проблемах с несанкционированными подключениями.

Также, говоря о плюсах ПО, не стоит забывать про стабильность. Как серверное, так и клиентское программное обеспечение может работать 24 часа в сутки без сбоев и проблем.
ИТОГ
Удаленный доступ к компьютеру – отличный способ работы с клиентами и серверами и каждый может выбрать себе тот способ подключения, который ему больше подходит для достижения целей. Любой из них полезен своим функционалом и станет незаменим как для работы, так и для домашнего использования.
Вот было бы здорово сидя за одним компьютером открывать файлы на другом, слушать музыку на третьем, болтать с друзьями по Скайпу на четвертом и печатать документы на пятом. Кто-то скажет: «Это фантастика». А я отвечу: «Нет, реальность!» Чтобы установить удаленный доступ к компьютеру, который находится как угодно далеко от вас, достаточно лишь разрешения его владельца и выхода в Интернет.
Дистанционные подключения используются очень широко – для администрирования компьютерного парка предприятия, помощи пользователям, доступа к файлам, когда приходится работать за разными машинами. И это весьма удобно. Сегодня я расскажу о способах управления рабочим столом отдаленного ПК средствами операционной системы и тремя сторонними программами.
AeroAdmin
– очень простая в применении программа удаленного доступа к компьютеру, бесплатная не только для личного, но и для коммерческого использования. Работает без инсталляции, то есть может запускаться с флешек и других переносных накопителей. Совместима с операционными системами Windows, Linux и Mac OS X.

Программа поддерживает 2 способа установления связи – по IP-адресу и ID – 9-значному личному идентификатору компьютера, а также 3 режима подключения:
- Полное управление удаленной машиной.
- Только просмотр рабочего стола.
- Только файловый менеджер – передача файлов.
В AeroAdmin реализовано несколько уникальных функций. Одна из них – почтовый чат, который начинает работать до установки соединения. Он предназначен для обмена email-сообщениями между пользователем ПК и удаленным оператором, например, с просьбой подключиться и помочь решить проблему.
Окошко чата открывается нажатием кнопки со значком конверта (рядом с «Остановить »).

Вторая уникальная функция – несколько уровней прав доступа, которые можно определить для каждого удаленного пользователя:
- Только просмотр.
- Управление клавиатурой и мышью.
- Передача файлов.
- Синхронизация буферов обмена.
- Возможность редактирования прав только у администратора ПК.
Раздел настройки прав открывается через меню «Подключение ».

К сожалению, в AeroAdmin Free нет книги контактов. Но она доступна в версии Free+. Чтобы ее получить, кликните кнопку рядом с «Подключиться » и согласитесь на бесплатную активацию лицензии.

Условия ее получения очень просты – поставьте лайк на странице программы в Facebook и пришлите разработчикам ссылку на ваш профиль. После подтверждения лайка адресная книга станет доступной в вашей копии AeroAdmin.
Удаленный рабочий стол Windows
Приложение «Удаленный рабочий стол » (Remote Desktop) не требует установки – оно изначально присутствует во всех версиях Windows, начиная с XP. Для подключения с его помощью к другому ПК, нужно:
- Чтобы обе машины имели выход в Интернет или находились в одной локальной сети.
- Включить на удаленном компьютере разрешение на дистанционные подключения.
- Иметь на удаленной машине учетную запись с парольной защитой.
Разрешение дистанционного доступа включается в приложении «Система » (его удобно запускать из контекстного меню Пуска) в разделе «Дополнительные параметры системы ».

В окне дополнительных параметров зайдем на вкладку «Удаленный доступ » и отметим выделенные на скриншоте пункты. Я показываю на примере Windows 8.1. В других версиях Windows вид окна несколько отличается, но аналогичные опции находятся там же.

Если вы, как и я, настраиваете доступ на машине под Windows 8.1, создайте «белый список» тех, кто будет иметь право устанавливать с ней связь. Нажмите «Выбрать пользователей » и добавьте нужные имена.

На этом настройка закончена.
Последующие действия выполняются на машине оператора.
- Для быстрого запуска «Удаленного рабочего стола » нажмите горячие клавиши Windows+R и вбейте в поле «Открыть » команду mstsc.

- В параметрах входа пропишите имя компьютера, к которому подключаетесь (указано на одноименной вкладке свойств системы), а также пользователя – вашей учетной записи на нем. Напомню, что учетка должна иметь пароль.
- Для начала сеанса нажмите «Подключить ».

А теперь немного пробежимся по остальным разделам этого окна. Если хотите, задайте на вкладке «Экран » размер рабочего стола отдаленного ПК и глубину цвета (но учтите, что высокое разрешение и наивысшее качество цветопередачи замедляют соединение).

Настройте, если нужно, «Локальные ресурсы » – трансляцию звука, управление горячими клавишами, общий буфер обмена и прочее.

В разделе «Взаимодействие » устанавливают параметры производительности в зависимости от скорости соединения. Здесь, как правило, ничего менять не требуется.

На вкладке «Дополнительно » находятся оптимальные по умолчанию параметры безопасности.

Итак, после клика «Подключить » откроется окно ввода пароля. Вбейте его и нажмите ОК.

В новом окне развернется рабочий стол отдаленного компьютера. Управляйте им так же как тем, за которым сейчас сидите.
Если за той машиной находится пользователь, после подключения его сеанс работы будет завершен, а на экране отобразится заставка. Он сможет снова войти в систему, как только вы закроете «Remote Desktop».
TeamViewer
– пожалуй, самая популярная программа дистанционного доступа к компьютерам с различными операционными системами, рассчитанная и на опытных пользователей, и на совсем новичков. Для частного некоммерческого использования она бесплатна.
TeamViewer выпускают как в установочных, так и в портабельных версиях, включая варианты для мобильных устройств. Помимо дистанционного управления, с его помощью можно обмениваться файлами, общаться в чате и по интернет-телефону, подключать к сеансу других участников, меняться сторонами управления, делать скриншоты и скринкасты удаленного экрана и многое другое.
Как пользоваться
Для установки соединения достаточно знать две вещи:
- ID – числовой идентификатор компьютера в программе (присваивается один раз);
- Пароль (меняется при каждом подключении).
Эти данные вам должен сообщить партнер – пользователь отдаленного ПК.
Главное окно TeamViewer разделено на 2 половины. Слева находятся ваши ID и пароль, справа – поле для ввода ID партнера. Впишите его и нажмите «Подключиться ».

В следующем окошке введите пароль партнера и щелкните «Вход в систему ».


Кстати, программа неплоха, как средство родительского контроля.
Чтобы управлять дистанционно собственным ПК, например, домашним – с работы, достаточно назначить ему в TeamViewer постоянный пароль. Зайдем для этого в меню «Подключение » и кликнем «Настроить неконтролируемый доступ ».

Зададим пароль и нажмем «Продолжить ».

Откажемся от создания учетной записи (при желании можно и создать, но для этого она не нужна).

И завершим работу мастера.

Используйте для подключения номер ID, показанный в последнем окошке, и пароль, который вы только что назначили.
Ammyy Admin
– еще более простое средство доступа к удаленному рабочему столу, чем TeamViewer. Не требует установки, бесплатен для частного использования и весьма незамысловат в работе. Подключается к партнеру по ID или IP-адресу (второй вариант – для локальных сетей). Работает только в Windows.
Окно Ammyy Admin тоже разделено на 2 половины: вашу и партнера.

Вместо пароля здесь используется согласие на соединение. Когда вы нажимаете кнопку «Подключиться », партнер в ответ должен нажать «Разрешить ».

Удаленный экран Ammyy Admin, в отличие от TeamViewer, не масштабируется, но основные функции – управление, передача файлов и голосовой чат, в нем присутствуют. Панель управления показана на скриншоте внизу.

Предупреждение : Ammyy Admin очень не любят антивирусы, хотя ничего вредоносного в нем нет. Если ваш антивирус пытается заблокировать программу, добавьте ее в исключения или на время сеанса приостанавливайте защиту.
Удаленный рабочий стол Windows, TeamViewer, Ammyy, Admin и другие подобные приложения защищают ваши данные от перехвата извне путем надежного шифрования. Поэтому работать с ними комфортно, безопасно и можно не опасаться за конфиденциальность информации. Пользуйтесь и наслаждайтесь!
Ещё на сайте:
Как установить удаленный доступ к компьютеру: три простых способа обновлено: Октябрь 31, 2017 автором: Johnny Mnemonic
У многих довольно часто возникает такая необходимость. Это может быть необходимо для того чтобы управлять рабочим или домашним компьютером отовсюду, где есть доступ к Интернет. Сейчас технологии достигли такого уровня, что это не представляет сложностей. Поэтому способов для подключения к удаленным компьютерам существует много. Самые удобные из них мы и рассмотрим…
Какими способами можно подключиться к удаленному компьютеру?
Для начала, нужно определиться с тем, что мы собираемся делать на удаленном компьютере и подобрать оптимальный способ доступа. Кроме того нужно рассмотреть возможность такого подключения — не везде и не всегда можно подключиться к удаленной машине.
Управление графической оболочкой удаленного компьютера
Для подключения к традиционному рабочему столу есть несколько способов.
RDP — Remote Desktop Protocol

Протокол управления удаленным рабочим столом от Microsoft. Возможности для его использования встроены в любую Windows. В том числе и клиент подключения к удаленному рабочему столу.

Настраивается достаточно легко. Для управления Windows машинами оптимальный вариант — показывает наилучшую производительность и удобство.
Для linux существует клиент Remmina и сервер Xrdp — посредственная производительность.

Remmina — содержит ошибки, создающие ощутимые неудобства при использовании. Однако в отсутствие вариантов и при необходимости вполне рабочее решение.
Что касается безопасности — шифрование встроено в протокол RDP.
VNC — Virtual Network Computing .
Свободный аналог RDP. Однако испольует другой принцип, работает через старый протокол RFB (remote framebiffer). Без шифрования, для безопасности необходимо использовать шифрование с помощью других протоколов. Используется обычно для управления unix-хостами, там, где необходимо управление графической оболочкой. Это бывает необходимо достаточно редко, поскольку nix-системы обладают очень мощным консольным текстовым интерфейсом, который предоставляет абсолютно полный контроль над ОС. Зачастую используется в системах виртуализации для подключения к графической консоли виртуальных машин.
Имеет реализации для Windows, как клиентские, так и серверные.
Сторонние программы
Это, в первую очередь, популярнейший Teamviewer и менее известный Ammyy Admin. Есть и другие, о которых нет смысла упоминать. Очень удобный софт, который, однако, имеет существенные недостатки. Главный из них вы используя это ПО — вы по сути предоставляете доступ к своим данным разрабочикам этого ПО.

Точно неизвестно на основе чего работают эти программы. Кроме того, обладают крайне низкой производительностью, особенно если у вас посредственное подключение к интернету. Самый главный плюс — не требует никаких знаний для организации удаленного подключения: скачал — поставил- сообщил идентфификатор и пароль — установлено соединение. Достаточно чтобы обе стороны имели доступ к интернету. Пользователям не нужно знать топологию сетей, не нужно знать никакие ip-адреса, порты и протоколы.
Почему я расписываю это как преимущество такого способа — потому что все остальные описанные здесь способы предполагают необходимость знать адреса, порты и протоколы. А тут легко и быстро. Для простейших задач вроде диагностики, мониторинга или оперативного выполнения несложных действий отлично подходит. Но пытаться полноценно работать через teamviewer я бы и врагу не пожелал:)
Есть и другие, но они специфичны, и вспоминать о них здесь мы не будем.
Управление удаленным компьютером через текстовый интерфейс — командная строка
Telnet
Старейший и простейший сетевой протокол управления. Позволяет управлять через командную строку вообще чем угодно. На данный момент, как правило, используется только как средство диагностики и отладки. Также простое сетевое оборудование при необходимости обычно управляется через telnet — например модемы. Мало кто знает, но многие домашние позволяют подключиться по telnet. Имеет проблемы с безопасностью из-за своей простоты.
Rlogin — практически то же самое, что и телнет. Используется (редко) в UNIX.
SSH — Secure SHell
Это то, без чего было бы немыслимо существование современного интернета. Хотя рядовой пользователь обычно ничего об этом не слышал, но это самый оптимальный и эффективный способ управления удаленными компьютерами.

Используется в системном администрировании. Суть — предоставление доступа к управлению командной строкой, текстовым интерфейсом через защищенное шифрованное соединение. Опять же, рядовой пользователь не в курсе но 95% , из которых в принципе состоит Интернет, управляются именно через . Поэтому, если вам действительно интересна тема удаленного управления — мимо этого не пройти. Однако есть минусы, которые и задвигают технологию на задний план:
Во-первых, для рядового пользователя управление компьютером через командную строку представляет сложность.
Во-вторых, через это не получится без ухищрений управлять windows-машиной, ввиду убогости ее командной строки и отсутствия SSH по умолчанию.
Однако, ssh позволяет делать другие вещи, которые будут очень полезны рядовому пользователю для настройки доступа к удаленному компьютеру. Это туннелирование, причем шифрованное. SSH позволяет создавать туннели и использовать внутри них любые описанные здесь протоколы.
Netcat — сырое сетевое соединение
Это вообще экзотика. Без шифрования и каких-либо стандартов и пределов. Просто, как колесо. Позволяет делать что угодно, и осуществить удаленный доступ в том числе. Дебри системного администрирования, хакерство и взлом. Довольно сложно в использовании, редко применяется. Однако не упомянуть не мог.
Что нужно для подключения к удаленному компьютеру.
Нужно чтобы между ними была связь. Например, если пользователю необходим доступ по RDP для управления своим домашним компьютером, то он должен каким то образом получить прямой доступ к порту, на котором котором доступен RDP-сервер(сервис) запущенный на домашнем компьютере. Говоря буквально, нужно каким-то образом иметь доступ к порту 3389 удаленной машины. Или же 5901 — если это VNC, а 22 если нужно подключиться по SSH. (это порты по умолчанию, которые при необходимости и желании могут быть другими). И вот здесь начинается вторая часть — каким образом это можно осуществить.
Сделать проброс портов
(NAT и PAT)
Это делается на межсетевых экранах или серверах. Например, если это домашний компьютер и он подключен в интернет через какой-либо роутер — нужно в на свой компьютер.

Кроме того, необходимо знать внешний своей сети. Мы не сможем это здесь описать, поскольку не существует одного конкретного способа. Поскольку условия подключения к интернет, устройства и провайдеры у всех разные. Но общая схема такая как на картинке. Обычно, можно легко найти инструкции проброса портов для вашего устройства.
VPN — Virtual Private Network
Имеет множество реализаций и вариантов, например Hamachi. Но суть одна — поверх интернет создается «локальная» сеть. Соответственно, каждое устройство, которое в ней оказалось, имеет свой «локальный» IP-адрес и они друг с другом имеют прямую связь.
А это позволяет «видеть» и подключаться к нужным портам напрямую. Таким образом, использование способа влечет за собой определенные сложности и требует некоторых знаний. Оптимальный вариант — создать VPN самостоятельно. При использовании сторонних сервисов вроде Hamachi — способ в принципе не отличается от использования Teamviewer.
SSH-туннелирование
По сути — позволяет строить VPN без использования сложного ПО и оборудования, без использования сторонних сервисов. Однако требует наличия внешней точки подключения. ()

Впрочем, необходимость точки подключения требуется и для двух вышеописанных способов. Да и при подключении через teamviewer или hamachi — таковая обязательно существует — сервера принадлежащие этим компаниям. Подключение будет осуществляться через них. Только так, и никак иначе. Именно поэтому говоря о teamviewer мы говорим что вы предоставляете доступ к своим данным непонятно кому. Конечно, крайне маловероятно что кто-то этими данными воспользуется, но возможность такая существует.

Что здесь подразумевается под точкой подключения — это некое устройство, имеющее известный внешний IP-адрес. Вы наверняка слышали о динамических и статических внешних IP. Так вот, для подключения и управления удаленным компьютером на самом деле неважно динамический или статический. Например, как правило, имеет динамический внешний IP.
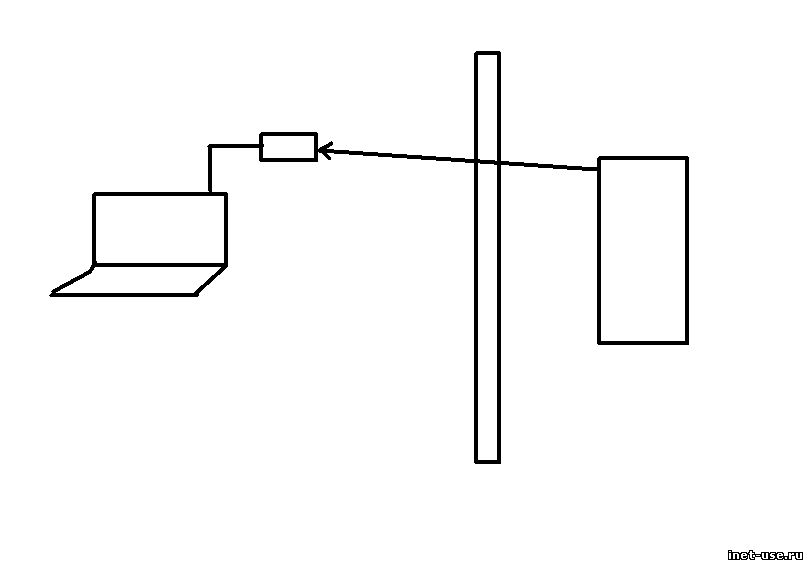
Важно его знать, но статика или динамика — абсолютно безразлично. Также нет особой разницы где оно находится — на стороне клиента, на стороне сервера или где то в третьем месте, в виде отдельного сервера. Важно чтобы обе стороны так или иначе имели доступ друг к другу — напрямую, или через третью точку.
Программное обеспечение удаленного рабочего стола, более точно называемое программным обеспечением удаленного доступа или программным обеспечением удаленного управления, позволяет удаленно управлять одним компьютером с другого. При дистанционном управлении мы действительно имели в виду пульта дистанционного управления — вы можете взять мышь и клавиатуру и использовать компьютер вы подключенный к так же, как своему собственному.
Программное обеспечение для удаленного рабочего стола действительно полезно для множества ситуаций: от помощи вашему папе, который живет на расстоянии 500 миль, работать через компьютерную проблему, отдаленно управлять из вашего офиса в Нью-Йорке десятками серверов, которые вы запускаете в сингапурском дата-центре!
Как правило, для удаленного доступа к компьютеру требуется установить часть программного обеспечения на компьютер, к которому вы хотите подключиться, называемый хостом . Как только это будет сделано, другой компьютер или устройство с правильными учетными данными, называемое клиентом , может подключиться к хосту и управлять им.
Не позволяйте техническим аспектам программного обеспечения удаленного рабочего стола отпугивать вас. Лучшие бесплатные программы удаленного доступа, перечисленные ниже, требуют не более нескольких щелчков мыши для начала работы — никаких специальных компьютерных знаний не требуется.
Примечание. Удаленный рабочий стол также является фактическим именем встроенного средства удаленного доступа в операционных системах Windows . Он оценивается наряду с другими инструментами, но мы считаем, что есть несколько программ дистанционного управления, которые выполняют лучшую работу.
Программы удаленного доступа:
TeamViewer
TeamViewer — это самое лучшее бесплатное программное обеспечение удаленного доступа, которое я когда-либо использовал. Есть множество функций, которые всегда великолепны, но также очень просты в установке. Никаких изменений в конфигурациях маршрутизатора или брандмауэра не требуется.
Благодаря поддержке видео, голосовых вызовов и текстового чата TeamViewer также позволяет передавать файлы, поддерживает Wake-on-LAN (WOL) , может удаленно наблюдать за экраном пользователя iPhone или iPad и даже удаленно перезагружать ПК в безопасном режиме и затем снова подключиться автоматически.
Сторона хоста
Компьютер, с которым вы хотите подключиться с TeamViewer, может быть компьютером Windows, Mac или Linux.
Полная, устанавливаемая версия TeamViewer является одним из вариантов здесь и, вероятно, является безопасной ставкой, если вы не уверены, что делать. Портативная версия, называемая TeamViewer QuickSupport , является отличным выбором, если компьютер, которому вы хотите удаленно управлять, нужно будет только один раз или если установка программного обеспечения на него невозможна. Третий вариант — TeamViewer Host — лучший выбор, если вы будете регулярно подключаться к этому компьютеру.
Сторона клиента
В TeamViewer есть несколько вариантов подключения к компьютеру, которому вы хотите управлять.
Устанавливаемые и портативные программы доступны для Windows, Mac и Linux, а также для мобильных приложений для iOS, BlackBerry, Android и Windows Phone. Да — это означает, что вы можете использовать свой телефон или планшет для подключения к вашим компьютерам с дистанционным управлением в дороге.
TeamViewer также позволяет использовать веб-браузер для удаленного доступа к компьютеру.
Также включен ряд других функций, таких как возможность совместного использования одного окна приложения с кем-то другим (вместо всего рабочего стола) и возможностью печати удаленных файлов на локальный принтер.
Я предлагаю попробовать TeamViewer перед любой другой программой из этого списка.
Полный список поддерживаемых настольных операционных систем для TeamViewer включает в себя Windows 10, 8, 7, Vista, XP, 2000, Windows Server 2012/2008/2003, Windows Home Server, Mac, Linux и Chrome OS.
Ammyy Admin

Ammyy Admin является бесплатным, быстрым и простым способом получения удаленного доступа и решения для удаленного рабочего стола как для частных лиц, так и для бизнеса. В отличие от мощного программного обеспечения для удаленного рабочего стола, инструмент поставляется в виде крошечного приложения под 1 МБ. В дополнение к удаленному подключению к другой системе вы также можете выполнять такие действия, как передача файлов и чат. Поддерживаемые Windows, безопасное соединение и простое управление программным обеспечением делают Ammyy Adminn одним из наиболее предпочтительных бесплатных клиентов удаленного рабочего стола.
Хотя он бесплатный для некоммерческих целей, лицензионные инструменты Starter, Premium и Corporate оцениваются в 33,90 долларов США, 66,90 долларов США и 99,90 долларов США соответственно.
AnyDesk — это программа для удаленных рабочих столов, которую можно выполнить с возможностью переноски или установить как обычную программу.
Сторона хоста
Запустите AnyDesk на ПК, к которому вы хотите подключиться и записать AnyDesk-Address , или настраиваемый псевдоним, если он настроен.
Когда клиент подключится, хосту будет предложено разрешить или запретить соединение, а также управлять разрешениями, например, разрешить использование звука, буфера обмена и возможность блокировать управление клавиатурой / мышью хоста.
Сторона клиента
На другом компьютере запустите AnyDesk, а затем введите AnyDesk-адрес хоста или псевдоним в разделе « Удаленный стол » на экране.
Если в настройках настроен автоматический доступ, клиенту не нужно ждать, пока хост примет соединение.
AnyDesk автоматически обновляет и может войти в полноэкранный режим, сбалансировать качество и скорость соединения, передавать файлы и звук, синхронизировать буфер обмена, записывать удаленный сеанс, запускать быстрые клавиши, делать скриншоты удаленного компьютера и перезапускать хост компьютер.
AnyDesk работает с Windows (от 10 до XP), MacOS и Linux.
AeroAdmin — это, пожалуй, самая простая программа для бесплатного удаленного доступа. Есть практически никаких настроек, и все быстро и точно, что идеально подходит для спонтанной поддержки.
Сторона хоста
AeroAdmin очень похож на программу TeamViewer, которая возглавляет этот список. Просто откройте переносную программу и поделитесь своим IP-адресом или данным ID с кем-то другим. Именно так клиентский компьютер будет знать, как подключиться к хосту.
Сторона клиента
Клиентскому ПК просто нужно запустить ту же программу AeroAdmin и ввести идентификатор или IP-адрес в свою программу. Перед подключением вы можете выбрать « Только просмотр» или « Пульт дистанционного управления» , а затем просто выбрать « Подключить» для запроса пульта дистанционного управления.
Когда хост-компьютер подтверждает соединение, вы можете начать управлять компьютером, обмениваться текстом буфера обмена и передавать файлы.
Замечательно, что AeroAdmin абсолютно свободен как для личного, так и для коммерческого использования, но слишком плохо, что в него не включен вариант чата.
Еще одно замечание, которое нужно сделать, заключается в том, что, хотя AeroAdmin на 100% свободен, он ограничивает количество часов, которое вы можете использовать в месяц.
AeroAdmin можно установить в 32-разрядных и 64-разрядных версиях Windows 10, 8, 7 и XP.
RemotePC

Плюсы: Простой, простой интерфейс с плоской кривой обучения. Быстрая производительность. Легкая передача файлов между локальными и удаленными рабочими столами. Недорогой.
Минусы: Не удается отобразить более одного удаленного монитора в одном окне.
RemotePC — одно из лучших приложений с удаленным доступом, предлагающее идентичные функции на компьютерах и компьютерах Mac, высокую производительность и минимальный, но интуитивный интерфейс.

Удаленные утилиты — это бесплатная программа удаленного доступа с некоторыми действительно замечательными функциями. Он работает путем объединения двух удаленных компьютеров вместе с тем, что они называют «Internet ID». Вы можете управлять в общей сложности 10 ПК с помощью Remote Utilities.
Сторона хоста
Установите часть удаленных утилит под названием « Хост на ПК с ОС Windows», чтобы иметь постоянный доступ к нему. У вас также есть возможность запускать Agent , который обеспечивает самопроизвольную поддержку без установки чего-либо — его можно даже запустить с флеш-накопителя.
Хост-компьютеру предоставляется идентификатор Интернета, который они должны использовать, чтобы клиент мог установить соединение.
Сторона клиента
Программа Viewer используется для подключения к программному обеспечению хоста или агента.
Средство просмотра может быть загружено самостоятельно или в комбо-файле Viewer + Host . Вы также можете загрузить портативную версию Viewer, если вы не хотите ничего устанавливать.
Подключение средства просмотра к хосту или агенту выполняется без каких-либо изменений в маршрутизаторе, таких как переадресация портов, что упрощает настройку. Клиенту просто нужно ввести идентификационный номер и пароль в Интернете.
Существуют также клиентские приложения, которые можно бесплатно скачать для пользователей iOS и Android.
С помощью средства просмотра можно использовать различные модули, чтобы вы могли получить доступ к компьютеру удаленно, даже не просматривая экран, хотя просмотр экрана определенно является главной функцией Remote Utilities.
Вот некоторые из модулей Remote Utilities: Удаленный диспетчер задач, передача файлов, управление питанием для удаленной перезагрузки или WOL, удаленный терминал (доступ к командной строке), удаленный пуск файлов, диспетчер системной информации, текстовый чат, удаленный доступ к реестру, и просмотр удаленной веб-камеры.
В дополнение к этим функциям Remote Utilities также поддерживает удаленную печать и просмотр нескольких мониторов.
К сожалению, настройка Удаленных Утилитов может сбивать с толку на главном компьютере, так как существует множество различных опций.
Удаленные утилиты могут быть установлены на Windows 10, 8, 7, Vista и XP, а также на Windows Server 2012, 2008 и 2003.
Другой программой удаленного доступа является UltraVNC. UltraVNC работает немного как Remote Utilities, где сервер и зритель установлены на двух ПК, а средство просмотра используется для управления сервером.
Сторона хоста
Когда вы устанавливаете UltraVNC, вас спрашивают, хотите ли вы установить Server , Viewer или и то, и другое. Установите сервер на ПК, к которому вы хотите подключиться.
Вы можете установить UltraVNC Server в качестве системного сервиса, чтобы он всегда работал. Это идеальный вариант, поэтому вы всегда можете подключиться к нему с помощью клиентского программного обеспечения.
Сторона клиента
Чтобы установить соединение с сервером UltraVNC, вы должны установить часть Viewer во время настройки.
После настройки перенаправления портов на вашем маршрутизаторе вы сможете получить доступ к серверу UltraVNC из любого места с помощью интернет-соединения — либо через мобильное устройство, поддерживающее VNC-соединения, либо ПК с установленным программой просмотра, либо интернет-браузер. Все, что вам нужно, это IP-адрес сервера, чтобы установить соединение.
UltraVNC поддерживает передачу файлов, текстовый чат, совместное использование буфера обмена и даже может загружаться и подключаться к серверу в безопасном режиме.
Страница загрузки немного запутанна — сначала выберите самую последнюю версию UltraVNC, а затем выберите 32-битный или 64-битный установочный файл, который будет работать с вашей версией Windows.
Пользователи Windows 10, 8, 7, Vista, XP и Windows Server 2012, 2008 и 2003 могут устанавливать и использовать UltraVNC.
Удаленный рабочий стол Windows

Windows Remote Desktop — это программное обеспечение удаленного доступа, встроенное в операционную систему Windows. Для использования программы дополнительная загрузка не требуется.
Сторона хоста
Чтобы включить подключение к компьютеру с помощью Windows Remote Desktop, вы должны открыть настройки свойств системы (доступные с помощью панели управления) и разрешить удаленные подключения через определенного пользователя Windows через вкладку « Удаленная ».
Вы действительно должны настроить маршрутизатор для перенаправления портов, так другой компьютер может подключение к нему со стороны сети, но это, как правило, не большие хлопоты, чтобы закончить.
Сторона клиента
Другой компьютер, который хочет подключиться к главному компьютеру, должен просто открыть уже установленное программное обеспечение для подключения к удаленному рабочему столу и ввести IP-адрес хоста.
Совет. Вы можете открыть Remote Desktop в диалоговом окне «Запуск» (откройте его с помощью ярлыка Windows Key + R ); просто введите Mstsc команду, чтобы запустить его.
Большинство других программ в этом списке имеют функции, которые Windows Remote Desktop этого не делает, но этот метод удаленного доступа кажется самым естественным и простым способом управления мышью и клавиатурой удаленного ПК с ОС Windows.
После того, как все настроено, вы можете передавать файлы, печатать на локальный принтер, слушать аудио с удаленного ПК и переносить содержимое буфера обмена.
Доступность удаленного рабочего стола
Windows Remote Desktop можно использовать в Windows от XP до Windows 10.
Однако, хотя все версии Windows могут подключаться к другим компьютерам с включенными входящими подключениями, не все версии Windows могут выступать в качестве хоста (т. Е. Принимать входящие запросы удаленного доступа).
Если вы используете версию Home Premium или ниже, ваш компьютер может действовать только как клиент и поэтому не может быть удален удаленно (но он может удаленно обращаться к другим компьютерам удаленно).
Входящий удаленный доступ разрешен только для профессиональных, корпоративных и конечных версий Windows. В этих изданиях другие могут удаляться в компьютер, как описано выше.
Что-то еще нужно помнить, так это то, что удаленный рабочий стол отключит пользователя, если он войдет в систему, когда кто-то подключится к учетной записи этого пользователя удаленно. Это сильно отличается от любой другой программы в этом списке — все остальные могут удаленно подключиться к учетной записи пользователя, пока пользователь все еще активно использует компьютер.
Chrome Remote Desktop — это расширение для браузера Google Chrome, позволяющего настроить компьютер для удаленного доступа с любого другого компьютера, на котором запущен Google Chrome.
Сторона хоста
Способ, которым это работает, заключается в том, что вы устанавливаете расширение в Google Chrome, а затем предоставляете авторизацию для удаленного доступа к этому ПК с помощью личного PIN-кода, который вы создаете самостоятельно.
Для этого вам необходимо войти в свою учетную запись Google, например, информацию о своем аккаунте Gmail или YouTube.
Сторона клиента
Чтобы подключиться к браузеру хоста, войдите в Chrome Remote Desktop через другой веб-браузер (он должен быть Chrome) с использованием тех же учетных данных Google или с использованием кода временного доступа, сгенерированного хост-компьютером.
Поскольку вы вошли в систему, вы можете легко увидеть другое имя ПК, откуда вы можете просто выбрать его и начать удаленный сеанс.
В Chrome Remote Desktop (только для копирования и вставки) нет похожих функций обмена файлами или чата, которые вы видите в похожих программах, но их очень легко настроить и позволяет подключаться к вашему компьютеру (или кому-либо) из любого места, используя только ваш веб-браузер.
Более того, вы можете удаленно работать в компьютере, когда пользователь не открывает Chrome, или даже когда он полностью вышел из учетной записи пользователя.
Поскольку Chrome Remote Desktop полностью работает в браузере Google Chrome, он может работать с любой операционной системой, использующей Chrome, включая Windows, Mac, Linux и Chromebook.
Seecreen (ранее называвшийся Firnass ) представляет собой чрезвычайно крошечную (500 КБ), но мощную бесплатную программу удаленного доступа, которая идеально подходит для мгновенной поддержки по требованию.
Сторона хоста
Откройте программу на компьютере, который необходимо контролировать. После создания учетной записи и входа в систему вы можете добавить других пользователей в меню по их адресу электронной почты или имени пользователя.
Добавление клиента в раздел «Без участия» позволяет им иметь автоматический доступ к компьютеру.
Сторона клиента
Чтобы подключиться к главному компьютеру с помощью Seecreen, другому пользователю необходимо ввести идентификатор и пароль хоста.
Совместное использование экрана необходимо инициировать с компьютера клиента.
Seecreen не поддерживает синхронизацию буфера обмена.
Seecreen — это JAR- файл, который использует Java для запуска. Поддерживаются все версии Windows, а также операционные системы Mac и Linux

LiteManager — еще одна программа удаленного доступа, и она поразительно похожа на , о которой мы говорим выше.
Однако, в отличие от Remote Utilities, который может контролировать всего 10 ПК, LiteManager поддерживает до 30 слотов для хранения и подключения к удаленным компьютерам, а также имеет множество полезных функций.
Сторона хоста
Компьютер, к которому необходимо получить доступ, должен установить программу LiteManager Pro — Server.msi (она бесплатна), которая содержится в загруженном ZIP-файле.
Существует множество способов обеспечить подключение к главному компьютеру. Это можно сделать с помощью IP-адреса, имени компьютера или идентификатора.
Самый простой способ настроить это — щелкнуть правой кнопкой мыши серверную программу в области уведомлений панели задач, выбрать « , стереть содержимое, которое уже существует, и нажать « Подключено» для создания нового идентификатора.
Сторона клиента
Другая программа под названием Viewer установлена для подключения клиента к хосту. После того как хост-компьютер выпустил идентификатор, клиент должен ввести его из параметра « Подключить по идентификатору» в меню « Соединение», чтобы установить удаленное соединение с другим компьютером.
После подключения клиент может выполнять всевозможные действия, например, с помощью Remote Utilities, например, работать с несколькими мониторами, передавать файлы в фоновом режиме, получать полный контроль или доступ только для чтения на другом ПК, запускать удаленный диспетчер задач, запускать файлы и программы удаленно, записывать звук, редактировать реестр, создавать демонстрации, блокировать экран и клавиатуру другого человека и текстовый чат.
Существует также опция QuickSupport, которая представляет собой переносную программу для серверов и зрителей, которая делает соединение намного быстрее, чем вышеупомянутый метод.
Я тестировал LiteManager в Windows 10, но он также должен отлично работать в Windows 8, 7, Vista и XP. Эта программа также доступна для macOS.

Comodo Unite — еще одна бесплатная программа удаленного доступа, которая создает безопасное VPN-соединение между несколькими компьютерами. После установления VPN вы можете удаленно получить доступ к приложениям и файлам через клиентское программное обеспечение.
Сторона хоста
Установите программу Comodo Unite на компьютер, который вы хотите контролировать, а затем создайте учетную запись в Comodo Unite. Учетная запись — это то, как вы отслеживаете ПК, которые вы добавляете в свою учетную запись, поэтому легко подключиться.
Сторона клиента
Чтобы подключиться к хост-компьютеру Comodo Unite, просто установите одно и то же программное обеспечение, а затем войдите с тем же именем пользователя и паролем. Затем вы можете просто выбрать компьютер, который хотите контролировать, и сразу же начать сеанс через VPN.
Файлы можно публиковать только в том случае, если вы начинаете чат, поэтому не так легко делиться файлами с Comodo Unite, как и с другими программами для удаленного рабочего стола в этом списке. Тем не менее, чат защищен в VPN, который вы не можете найти в аналогичном программном обеспечении.
Официально поддерживаются только Windows 7, Vista и XP (32-разрядные и 64-разрядные версии), но я смог заставить Comodo Unite функционировать так же, как и в Windows 10 и Windows 8.
Примечание. Comodo Unite был заменен Comodo ONE , но он по-прежнему доступен для загрузки и более подходит большинству людей.
ShowMyPC — это портативная и бесплатная программа удаленного доступа, которая почти идентична UltraVNC (номер 3 в этом списке), но использует пароль для соединения вместо IP-адреса.
Сторона хоста
Запустите программу ShowMyPC на любом компьютере, а затем выберите « Показать мой компьютер», чтобы получить уникальный идентификационный номер, называемый общим паролем .
Сторона клиента
Откройте ту же программу ShowMyPC на другом компьютере и введите идентификатор из главной программы, чтобы установить соединение. Вместо этого клиент может ввести номер на веб-сайте ShowMyPC (в поле «Просмотр ПК») и запустить Java-версию программы в своем браузере.
Здесь есть дополнительные опции, которые недоступны в UltraVNC, например, использование веб-камеры через веб-браузер и запланированные встречи, которые позволяют кому-то подключиться к вашему ПК через личную веб-ссылку, которая запускает Java-версию ShowMyPC.
Клиенты ShowMyPC могут отправлять только ограниченное количество быстрых клавиш на главный компьютер.
Выберите ShowMyPC Free на странице загрузки, чтобы получить бесплатную версию. Он работает во всех версиях Windows.

join.me — это программа удаленного доступа от производителей LogMeIn, которая обеспечивает быстрый доступ к другому компьютеру через интернет-браузер.
Сторона хоста
Лицо, которому требуется удаленная помощь, может загрузить и запустить программное обеспечение join.me, которое позволяет отображать весь компьютер или только выбранное приложение удаленному средству просмотра. Это делается путем выбора запуска кнопки.
Сторона клиента
Удаленный зритель просто должен ввести личный код join.me в свою собственную установку в разделе соединения .
join.me поддерживает полноэкранный режим, конференц-связь, текстовый чат, несколько мониторов и позволяет одновременно просматривать до 10 участников.
Клиент может вместо этого посетить домашнюю страницу join.me, чтобы ввести код для хост-компьютера без необходимости загрузки какого-либо программного обеспечения. Код должен быть введен в поле «СОЕДИНЕНИЕ ВСТРЕЧИ».
Все версии Windows могут устанавливать join.me, а также Mac.
Примечание. Загрузите join.me бесплатно, используя небольшую ссылку для скачивания ниже платных опций.
WebEx Free
В то время как это бесплатно для 3-х человек, платные планы включают премию 8 (24 доллара в месяц для восьми участников), премиум-25 (49 долларов США в месяц для 25 человек) и премиум-100 (89 долларов США в месяц для до 100 человек).
Supremo
Supremo предлагает бесплатные и платные планы для удаленного управления ПК / серверами и принимающих Meetings. Он позволяет несколько подключений только через обмен идентификатором и паролем и может быть настроен для автоматического доступа. Отсутствие конфигурации маршрутизатора или брандмауэров делает его отличным решением для быстрой поддержки, даже с устройств iOS и Android. Supremo — это безопасное приложение благодаря криптографическому протоколу TLS 1.2 и может быть настроено с вашим брендом / логотипом.
Бесплатно для личного использования, он обеспечивает очень гибкое и доступное коммерческое предложение. Пользователи могут выбирать между бизнес-и соло-планами, в зависимости от количества одновременных сеансов. Оба могут быть выставлены на ежегодную или ежеквартальную дату, начиная с 8 € / мес для неограниченной установки на неограниченное количество устройств.
RD Tabs
Встроенная утилита подключения к удаленному рабочему столу Windows является немного базовой; он предлагает несколько вариантов, и несколько соединений заполняют панель задач, что затрудняет переход между рабочими столами. Если вы регулярно обращаетесь к нескольким удаленным компьютерам или просто хотите улучшить клиент удаленного рабочего стола, проверьте вкладки RD из Avian Waves. Он использует интерфейс с вкладками для управления открытыми удаленными подключениями со знакомой функциональностью, подобной существующим браузерам, сохраняя все в одном месте. Но он предлагает гораздо больше, чем просто лучшую организацию, с дополнительными функциями, такими как шифрование паролей, управление удаленными терминальными серверами, миниатюры подключения и сценарии командной строки.
DWService
DWService — бесплатное решение для поддержки нескольких платформ (Windows, Linux, Mac, Raspberry), которое позволяет пользователям удаленно подключаться к системам конечных пользователей со своего компьютера или мобильного устройства с помощью любого браузера. Он обеспечивает мгновенные, безопасные и бесперебойные подключения, используя новейшие отраслевые стандарты и инфраструктуру для обеспечения самого высокого уровня безопасности и конфиденциальности для наших пользователей. Вы можете подключиться к любому компьютеру как внутри любой локальной сети. Он охватывает основные веб-прокси и брандмауэры и защищен промышленным стандартом безопасности.
Splashtop
Splashtop предлагает бесплатные и платные удаленные настольные решения для частных лиц и предприятий. Splashtop прост в использовании, как только вы преодолеете трудности с установкой. Поддерживаемые Windows, OS X, Linux, Android и iOS, программное обеспечение удаленного доступа для ПК Splashtop предлагает быстрые соединения и несколько уровней безопасности. Вы можете использовать инструмент бесплатно, если вы используете его для личных целей на 5 компьютерах. Настройка инструмента на вашем Windows или Mac и доступ к удаленному доступу через ваш мобильный телефон на базе Android или iOS — это то, что Splashtop достигает очень больших результатов. Минимальная латентность для потоковой передачи аудио и видео, что облегчает вам даже дистанционное прослушивание мультимедиа.
Это бесплатно в течение 6 месяцев, после этого 1,99 долл. США в месяц (индивидуальное использование) и 60 долл. США в год для каждого пользователя.

DesktopNow — бесплатная программа удаленного доступа от NCH Software. После опциональной пересылки правильного номера порта в маршрутизаторе и регистрации бесплатной учетной записи вы можете получить доступ к своему компьютеру из любого места через веб-браузер.
Сторона хоста
Для удаленного доступа к компьютеру необходимо установить программное обеспечение DesktopNow.
Когда программа запускается впервые, необходимо ввести адрес электронной почты и пароль, чтобы вы могли использовать те же учетные данные на стороне клиента, чтобы установить соединение.
Хост-компьютер может либо настроить свой маршрутизатор для пересылки надлежащего номера порта самому себе, либо выбрать облачный доступ во время установки, чтобы сделать прямое подключение к клиенту, минуя необходимость сложной пересылки.
Вероятно, для большинства людей лучше использовать прямой метод облачного доступа, чтобы избежать проблем с переадресацией портов.
Сторона клиента
Клиент просто должен получить доступ к хосту через веб-браузер. Если маршрутизатор был настроен для пересылки номера порта, клиент будет использовать IP-адрес хост-ПК для подключения. Если был выбран облачный доступ, конкретная ссылка была бы предоставлена хосту, который вы будете использовать для соединения.
DesktopNow имеет хорошую функцию совместного использования файлов, которая позволяет загружать ваши общие файлы удаленно в простой в использовании файловый браузер.
Не существует специального приложения для подключения к DesktopNow с мобильного устройства, поэтому попытка просмотра и управления компьютером с телефона или планшета может быть затруднена. Тем не менее, сайт оптимизирован для мобильных телефонов, поэтому просмотр ваших общих файлов очень прост.
Поддерживаются Windows 10, 8, 7, Vista и XP, даже 64-разрядные версии.
Еще одна бесплатная и портативная программа удаленного доступа — BeamYourScreen. Эта программа работает как некоторые из других в этом списке, где ведущему предоставляется идентификационный номер, который они должны предоставить другому пользователю, чтобы они могли подключиться к экрану ведущего.
Сторона хоста
Хосты BeamYourScreen называются организаторами, поэтому программа BeamYourScreen для организаторов (Portable) — это предпочтительный метод, который хост-компьютер должен использовать для приема удаленных подключений. Быстро и легко начать совместное использование экрана без необходимости устанавливать что-либо.
Существует также версия, которая может быть установлена под названием BeamYourScreen для организаторов (установка) .
Сторона клиента
Клиенты также могут установить переносимую или устанавливаемую версию BeamYourScreen, но есть специальная программа BeamYourScreen для участников, которая представляет собой небольшой исполняемый файл, который можно запустить аналогично переносимому для организаторов.
Введите номер сеанса хоста в разделе идентификатора сеанса программы, чтобы присоединиться к сеансу.
После подключения вы можете управлять экраном, обмениваться текстом и файлами буфера обмена и общаться с текстом.
BeamYourScreen работает со всеми версиями Windows, а также с Windows Server 2008 и 2003, Mac и Linux.
GoToMyPC

Плюсы: Простой интерфейс. Работает в основном из браузера. Перетаскивание файлов с перетаскиванием. Значки рабочего стола для удаленных компьютеров. Плавная поддержка нескольких мониторов. Возможность прямого подключения в сети или через Интернет.
Минусы: отвлекающее сообщение тестового сервера во время загрузки компьютера. Немного уменьшенные функции при использовании системы Mac.
Bottom Line: GoToMyPC — это зрелая, простая в использовании программа удаленного доступа с наилучшим доступным балансом между функциями и простотой использования. Если вам не нужна поддержка Linux или систем на уровне предприятия, это приложение, которое вы хотите.
VNC Connect

Плюсы: поддержка нескольких платформ. Относительно простой интерфейс. Довольно недорогие планы подписки, в том числе бесплатный план для личного использования.
Минусы: отдельные серверные приложения и приложения для просмотра делают настройку запутанной. Отсутствие перетаскивания файлов между приложением просмотра и рабочим столом. Не отправлять одноразовые приглашения с удаленного компьютера.
VNC Connect прочный, безопасный и простой в использовании, как только вы его повесить. Он имеет меньше возможностей, чем другое программное обеспечение удаленного доступа на корпоративном уровне, но оно также намного дешевле.
Удаленный рабочий стол Microsoft

Несколько лет назад Microsoft представила приложения для удаленного рабочего стола для Android и iOS, но это идеально подходит для доступа к компьютерам под управлением Windows. Он также свободен без ограничений использования, и, в отличие от Chrome Remote Desktop, процесс настройки немного сложнее, но только когда вы выполняете его в первый раз.
Где LogMeIn?
К сожалению, бесплатный продукт LogMeIn, LogMeIn Free, больше не доступен. Это был один из самых популярных бесплатных услуг удаленного доступа, доступных, поэтому очень плохо, что он ушел.
LogMeIn также работает join.me, который все еще работает и указан выше.
Многие владельцы компьютеров хотели бы осуществлять полный контроль над своим терминалом, находящимся дома, например, через другой компьютер или мобильное устройство. Получить удаленный доступ к компьютеру через Интернет можно несколькими способами. О них сейчас и пойдет речь.
Доступ к удаленному компьютеру через Интернет: как это работает?
Интернет - штука весьма забавная. Дело в том, что Всемирная паутина, как ее иногда принято называть, работает таким образом, что позволяет использовать даже вычислительные возможности любого терминала. Неудивительно, что и подключиться к любому компьютеру труда не составляет. Нужно знать всего лишь внешний IP-адрес.
Удаленная система производит сверку и подключается к источнику. Выглядит это как соединение с компьютером без использования проводных подключений. Но далеко не все пользователи Windows-систем знают, как установить удаленный доступ к компьютеру через интернет. Сделать это можно несколькими простейшими методами. Для начала остановимся на средствах самой ОС.
Средства Windows
Подключить удаленный доступ к компьютеру через интернет самым простым способом можно через «Панель управления», в которой нужно выбрать просмотр свойств системы. В этом разделе имеется вкладка удаленного доступа, где следует установить галочку напротив строки разрешения.

Тут стоит обратить внимание на то, что придется задействовать дополнительные настройки, которые обязательны в применении.
Как получить удаленный доступ к компьютеру через Интернет: начальные настройки
Самое первое - включение удаленного помощника (это избавит вас от проблем в дальнейшем). Для этого используется соответствующая строка. Почему это нужно сделать? Только потому, что именно таким образом соединение будет внесено в список исключений брэндмауэра Windows.

Кроме того, в разделе удаленного «Рабочего стола» подключение тоже нужно разрешить, после чего заняться выбором пользователей, которые имеют право на управление терминалом извне. В случае применения автоматических настроек доступ к удаленному компьютеру через Интернет будет активирован на шесть часов.
IP-адрес
Теперь нужно узнать внешний адрес, без которого все попытки подключения сведутся на нет. Для этого следует запустить командную строку (cmd в консоли «Выполнить», которая вызывается через сочетание Win + R).

В появившемся окне прописываем ipconfig и записываем адрес (в Windows 10 его можно скопировать, в Windows 7 - нет). Далее открываем на удаленном терминале подключение к удаленному «Рабочему столу» и вводим адрес. При наличии подключения к интернету связь будет установлена автоматически после проверки.
Если на удаленном терминале установлен пароль, его нужно будет ввести. По желанию можно будет настроить и некоторые дополнительные параметры.
Настройка терминального сервера
Изначально в некоторых неофициальных версиях ОС могут возникнуть проблемы с распознаванием идентификатора. Для решения проблемы придется скачать специальную утилиту в виде файла internetidadmin.exe. Установить программу нужно на обоих компьютерных терминалах.

Далее настроить удаленный доступ к компьютеру через Интернет можно следующим образом. Сначала кликаем на появившемся в системном трее значке хоста и из меню выбираем настройку подключения. Данная процедура производится на терминале, с которого будет осуществляться доступ к другому ПК. В окне получения нового ID появится идентификатор.
Далее на компьютере, который нужно контролировать, нужно запустить программу в режиме «Клиент». После этого запускаем создание нового подключения, даем ему имя и вводим ранее опознанный ID. После этого просто выбирается режим подключения через идентификатор. И через пару минут связь будет установлена.
Электропитание
Удаленный доступ к компьютеру через Интернет Windows хоть и может обеспечить, тем не менее собственная схема выглядит неполной. Проблема состроит в том что переход в спящий режим способен блокировать соединение.

Отключить данный параметр можно в схеме электропитания, доступ к которой можно получить из «Панели управления», а на ноутбуках - использовать меню клика на индикаторе заряда батареи.
Недокументированные настройки
Можно покопаться и в системном реестре, если использовать ветку HKLM с переходом до CurrentControlSet и поиском там директории TerminalServer, в которой нужно найти настройки RDP-Tcp и PortNumber. В качестве порта следует установить значение, которое превышает 1024 (желательно в районе от 49152 до 65535, хотя это и необязательно).

После этого нужно открыть порт 3389 и внести в список исключений адрес, заканчивающийся на 5500 (в начале может быть 192.168, как для роутера).
RDP-клиенты
Удаленный доступ к компьютеру через Интернет можно настроить и при помощи специальных приложений, называемых RDP-клиентами (от английского сокращения Remote Desktop). То есть программы этого типа являются средним связующим звеном между компьютером, с которого осуществляется доступ, к удаленному терминалу с выходом на загрузке как раз на стандартный «Рабочий стол».
Программы удаленного доступа к компьютеру через Интернет весьма своеобразны. Некоторые из них работают в режиме авторизации, некоторые предполагают использование регистрации. Тут отдельно стоит отметить, что достаточно часто встречается предложения ввода пароля на основе учетной записи пользователя. Это вирус. Ни одно приложение требовать «учетку» не должно.
TeamViewer
Доступ к удаленному компьютеру через Интернет можно осуществить при помощи утилиты TeamViewer, которая чаще всего используется в компьютерных играх и подразумевает онлайн-связь между игроками одной команды. Настроить доступ к удаленному компьютеру через Интернет с помощью этого программы очень просто.

На первой стадии нужно будет ввести наименование компьютера и пароль доступа, если таковой предусмотрен. Далее появится окно с предложением создания учетной записи. В принципе, от этого можно отказаться. Далее начнется сканирование ID компьютера, что может занять несколько минут.
После этого в окне программы нужно выставить ID подключаемого терминала, ввести пароль, если требуется, и нажать кнопку подключения к партнеру.
Удаленный доступ к компьютеру через интернет («Андроид»-системы)
С Android-устройств получить доступ к любой ОС тоже можно совершенно просто. Главное - наличие браузера Google Chrome и на компьютере, и на смартфоне или планшете.

Приложение можно скачать из Play Market. На компьютер его можно установить стандартным способом, загрузив дистрибутив даже из неофициального источника. Наличие RDP-клиента Chrome - обязательное условие.

Тут стоит отметить и еще один момент. Если вы хотите использовать удаленный доступ к чужому компьютеру через Интернет, придется применять так называемые снифферы. Среди этих программ можно встретить утилиты онлайн- и оффлайн-типа. В первом случае можно просто послать письмо требуемому клиенту с вложением в виде фото, в котором будет присутствовать вредоносный код, хотя достаточно установить программу для определения внешнего IP вроде VNC Scanner GUI.
Многие пользователи не знают, что именно с помощью этой программы можно получить доступ к удаленному компьютеру через Интернет. Приложение работает на основе сканирования портов (а не IP-адресов). IP-адреса, соответствующие открытым терминальным портам, будут определены автоматически.
Что предпочесть?
В качестве некоего вывода можно предложить использование программ, описанных выше. Для контроля удаленного терминала с другого компьютера прекрасно подойдет TeamViewer, а вот для получения доступа к тому же ноутбуку с мобильного девайса на основе ОС Android придется применять RDP-клиент от Google. Конечно, потребуется еще и установка веб-браузера, но ничего страшного в этом нет. Места он занимает минимум, да и, как говорится, пригодится в хозяйстве, тем более что последняя версия отличается достаточно высоким быстродействием.
Естественно, при использовании всех вариантов подключения следует обратить внимание на настройку схемы электропитания, чтобы удаленный компьютер в один прекрасный момент не отключился с переходом в спящий режим. Особо стоит обратить внимание на ноутбуки. В них нужно будет перестроить варианты действия с крышкой, поскольку по умолчанию ее закрытие и переводит устройство в режим гибернации.
Кроме всего прочего, если удаленно планируется запускать ресурсоемкие приложения, отдельно стоит определиться и со скоростью интернет-подключения. Особенно это касается мультимедиа во всех проявлениях. Сами посудите, ведь обработка видео или аудио потребляет достаточно много оперативной памяти, а также оказывает непосредственное влияние на загрузку центрального процессора.
Наконец, не стоит забывать и о том, что блокировка порта 3389 со стороны файрволла Windows должна быть снята. Возможно, придется открыть порт еще и на роутере (маршрутизаторе) или сделать проброс портов. Однако это касается специфичных моделей вроде Zyxel. На самых распространенных моделях наподобие TP-Link или D-Link ничего подобного делать не нужно.
И, естественно, для получения контроля над удаленным терминалом с другого компьютера нужно обладать правами админа. В противном случае ничего не выйдет (система просто не позволить осуществить вход). Если на удаленном компьютере установлен пароль, придется вводить и его. Опять же, это должен быть пароль, применяемый к учетной записи, под которой осуществляется вход в текущий момент. И еще стоит учесть тот факт, что не все программы можно запустить без прав админа. Поэтому желательно производить вход в удаленную систему именно под такой «учеткой».
Остается добавить, что при условии доступа с мобильного устройства, например, к домашнему терминалу, нужно проверить совместимость на предмет быстродействия, ведь не факт, что мобильный девайс сможет обработать программу, запускаемую под Windows. Но, как правило, с этим обычно проблем не возникает. Если все сделано правильно, и подключение установлено, все будет работать, как часы. Это касается и компьютерных, и мобильных устройств, несмотря даже на разницу в техническом оснащении (имеется ввиду «железная» начинка). Сама же операционная система, под которой происходит соединение, по большому счету роли не играет.
В общем и целом все не так уж и сложно, как это могло показаться на первый взгляд. Главное - учесть несколько основных моментов при настройке подключения. Только и всего. Каким образом будет производиться доступ (средствами операционной системы или с использованием стороннего программного обеспечения), каждый решает сам. Но, в принципе, чтобы не создавать себе проблемы на ровном месте, лучше использовать средства системы. Это и проще, и надежнее.